Finalmente la guida tanto attesa è arrivata! Preparatevi alla modifica definitiva in stile “pappa pronta” delle vostre mini console per farle diventare REALMENTE fighe!
Partiamo da alcuni punti fissi per prepararsi alla modifica:
- Premessa doverosa: la quantità di giochi installabili è davvero esagerata. Si possono installare altri emulatori? Con qualche ricerca online pare di sì ma da una lettura veloce l’idea che mi sono fatto è che sia un po più complicata la faccenda per installare giochi tipo MAME o altro. Per cui, data la quantità di giochi nati per NES e SNES nativamente e il rischio di brickare la console, non mi sono assolutamente interessato ad altri emulatori tipo MAME. Se volete quelli ci sono oggetti come il RetroPie o simili. Qui si parlerà di installare rom in un certo formato senza preoccuparci di richieste o giochi particolari che per NES o SNES non esistono. Con tutti quelli che metterete su non vi basterà una vita per giocarli tutti. E tanto so perfettamente che li lancerete tutti una volta, morirete 3-4 volte e passarete al gioco successivo e una volta fatti tutti, inscatolata e via;
- l’ho provata su mini NES e mini SNES, stessa modalità per entrambe per cui la guida si applica indifferentemente ad tutte e due. L’unica differenza sono i file delle roms da caricare;
- i giochi aggiunti vengono inseriti nell’interfaccia preinstallata delle console quindi non è da considerare una modifica “da smanettoni estrema” ma è più una “pappa pronta” che funziona molto bene ed è molto facile anche successivamente aggiungere o togliere giochi;
- non vi dirò assolutamente che le roms le ho scaricate da emuparadise selezionando poi Nintendo Entertainment System Roms e Super Nintendo Roms;
- i giochi sono in formato .nes per il NES e .smc/.sfc per lo SNES;
- alcuni giochi potrebbero non andare o vedersi male. Colpa della rom. Trovatene un’altra da altri siti e provatela;
- tempo impiegato: 30 minuti per il NES e 1 ora circa per lo SNES ma sono i tempi per il primo settaggio (relativi al download delle cover dei singoli giochi i particolare). Successivamente per aggiungere o togliere giochi è questione di pochi minuti;
- infine NON CI ASSUMIAMO RESPONSABILITA’ SE ROMPETE O BRICKATE LA CONSOLE BLA BLA BLA e tutto il resto.
PARTE 1
Serve un PC Windows con almeno Windows 7. Per questa prima parte la console non è necessaria.
Scaricatevi il programma magico chiamato Hakchi2 da Github (si, è open source). Dalla versione 2.20 il programma supporta la modifica anche dello SNES. Nel momento in cui vi scrivo la versione usata e attuale è la 2.21d.
Recuperato il file hakchi2.21d.zip lo decomprimete e vi troverete la cartella hakchi2.
Entrando nella cartella, tasto destro sul file hakchi2.exe e usate ESEGUI COME AMMINISTRATORE. E’ una precauzione che costa 0 e vi permette di lanciare il programma con i massimi privilegi e questo significa che non dovreste sicuramente avere problemi nel caso in cui il programma avesse bisogno di accedere a file protetti (ma che servono per la modifica).
Essendo la prima volta vi chiederà quale console vorrete modificare. Scegliete la vostra (è indifferente NES o SNES, dopo si potrà switchare senza problemi).
A questo punto vi darà in automatico la voce GIOCHI ORIGINALI spuntata. Lasciandola spuntata vi manterrà nella console i giochi preinstallati. Togliendola, ve li rimuoverà. Vostra scelta, io li ho lasciati.
In basso a sinistra avrete AGGIUNGI ALTRI GIOCHI che vi aprirà la classica finestra di scelta file.
Non preoccupatevi della quantità e della memoria interna della console. In questo momento stiamo creando la libreria giochi sul pc. Qui li potete aggiungere TUTTI finchè avete spazio sull’hard disk.
Durante il processo di aggiunta potrebbero apparvi messaggi del tipo “il gioco XXXX ha un codice mapper #21 che non è supportato bla bla bla e potrebbe non funzionare. Vuoi importare comunque il gioco?”. Io per comodità ho scelto SI PER TUTTI per fare prima. Se poi trovo dei giochi, usando la console, che non vanno mi concentrerò solo su quelli riscaricandoli da altri siti magari, togliendoli e reinserendo i nuovi.
Potrebbero apparire altre richieste tipo quella sopracitata. DI base ho sempre scelto quella più ampia (tipo il SI PER TUTTI) perchè se importate 1000 roms e iniziate a fare distinzioni non ne uscite più. Fate sempre quella più ampia e bona. Al massimo il gioco non funzionerà, pace.
A questo punto avrete una lista di giochi. Selezionateli tutti (tranne la riga dei giochi originali) e premendo col tasto destro avrete l’opzione SCARICA LE COPERTINE PER I GIOCHI SELEZIONATI. Questa operazione impiega tempo se avete selezionato molte rom perchè deve cercare su Google l’immagine e aggiungerla per ogni singolo gioco.
Attenzione: in questa fase potete aggiungere TUTTE le roms che avete scaricato anche se vanno oltre la capienza della console. Usando poi la spunta di fianco ad ogni gioco sceglierete quali giochi effettivamente caricare nella console. Avendoli già importati tutti nel programma avrete la comodità successivamente di dover solo scegliere se tenere un gioco o aggiungerne un altro senza dover fare tutti i passi sopra.
PARTE 2
A questo punto serve la console e il cavo micro USB.
Premendo il tasto sul programma SINCRONIZZA I GIOCHI SELEZIONATI CON IL NES/SNES vi apparirà un elenco di cose da fare.
Se è la prima volta che lo fate i passi da seguire sono 5. E leggendoli saranno molto chiari. Dovrete tenere la console spenta, collegarla via usb al pc, tenere premuto il tasto RESET e accendere la console. Dopo alcuni secondi (3-4) lasciare il tasto RESET.
A quel punto il pc riconoscerà la periferica (classico suono della periferica usb inserita) e dovrete premere il tasto INSTALL DRIVER nella finestra al punto 5.
Si aprirà una finestra DOS dove dovrebbe dirvi nella prima riga FOUND USB DEVICE bla bla bla. Al termine apparirà la scritta PRESS ENTER OR ESC TO EXIT. A quel punto la console verrà riconosciuta da Hakchi2 e vi apparirà, sempre perchè è la prima volta che lo usate, la richiesta di installare sulla console un kernel apposito. In pratica la console viene leggermente modificata dal programma (comunque la sua memoria originale viene prima salvata quindi potrete tornare indietro quando volete) per rendere più agevole l’aggiunta giochi nelle volte successive. Infatti questa procedura, come detto sopra, va fatta SOLO LA PRIMA VOLTA che collegate una nuova console al pc. Successivamente cambierà leggermente.
Quindi premete OK e da lì in poi farà tutto il programma. Al termine della modifica apparirà FATTO. dando OK inizierà a caricare i giochi sulla console modificata. Al termine nuovamente apparirà FATTO e dando ok potrete spegnere la console, staccarla dal PC e usarla normalmente.
Lascio a voi il piacere di scoprire come sono stati installati i giochi e come sono state organizzate le cartelle dentro al NES/SNES 😀
NOTA BENE: Qualunque errore vi appaia a schermo non agitatevi e leggete bene cosa viene indicato e, seguendo le indicazioni, vedrete che si risolverà tutto.
AGGIUNTA / RIMOZIONE DI NUOVI GIOCHI
Successivamente se volete aggiungere o rimuovere giochi, aperto il programma come indicato sopra, mettete la spunta sui giochi che volete aggiungere o togliete la spunta dai giochi da rimuovere e premete nuovamente la voce SINCRONIZZA I GIOCHI SELEZIONATI CON IL NES/SNES.
Non dovrete più ripetere i 5 passaggi sopra ma ora i passaggi saranno 3: attaccare la console al pc SPENTA, premere il tasto POWER (senza combinazione con reset, perchè la console è modificata a quel punto e non sarà necessaria la combinazione) e attendendo alcuni secondi il pc riconoscerà la console ed eseguirà la sincronizzazione dei giochi.
CAMBIO CONSOLE
Avendo tutti noi nerd entrambe le console, come facciamo ora che abbiamo modificato il NES a modificare anche lo SNES?
Semplice, aprite il menù IMPOSTAZIONI del programma e scegliete la voce TIPO DI CONSOLE. Scegliendo la nuova, il programma si “reimposterà” come ad inizio guida, quindi solo con la voce GIOCHI ORIGINALI. Dovrete quindi ripetere il processo da capo.
Non preoccupatevi della “vecchia” console perchè il programma salverà il profilo e i settaggi per ognuna delle console che modificherete, quindi aprendo nuovamente IMPOSTAZIONE e poi TIPO DI CONSOLE, scegliendo nuovamente la “vecchia” console già modificata, vi apparirà l’elenco giochi che avevate importato in precedenza.
RESETTARE HAKCHI2 SENZA PERDERE IL PROPRIO PROFILO PER MODDING DI ALTRA CONSOLE
Come detto sopra, man mano che modificate le vostre console, hakchi manterrà un profilo in cui salverà tutti i settaggi e i giochi che nel corso del tempo aggiungerete. Inoltre se ricordate, una volta modificata la vostra console alcuni passaggi cambieranno status e non vi verranno più proposte alcune opzioni “iniziali” per la prima modifica.
Come fare quindi se avete già modificato la vostra mini NES e un amico vi porta la sua ancora stock e hakchi2 non vi propone più quelle azioni una tantum da fare al primo collegamento della nuova console?
Semplice, nella cartella dove avete decompresso lo zip c’è una sotto cartella chiamata config.
Chiudete hakchi se è aperto e rinominatela come vi pare (io ad esempio l’ho chiamata “config_mie_console”). A quel punto riaprendo il programma saranno accadute 2 magie:
- hakchi2 sarà tornato allo stato di “prima installazione” e vi proporrà tutti i passaggi descritti nella parte 1
- vi manterrà COMUNQUE l’elenco dei giochi aggiunti per cui, in caso di modifica di una seconda console identica alle vostre, non dovrete ricaricare tutti i giochi come fatto all’inizio ma avrete già tutta la lista. Vi basterà quindi scegliere quali giochi caricate e seguire i passi del punto 2.
Come fare poi per riottenere il proprio profilo con i giochi che avevate selezionato la prima volta? Semplice, nella cartella del programma si sarà creata nuovamente una nuova sottocartella config. Rinominate quella in qualcosa tipo “config_amico_x”. Poi rinominate la cartella config “originale” (quella che io ho chiamato “config_mie_console”) nuovamente in config e basta. Riaprendo hakchi2 avrete nuovamente i vostri settaggi.
Come sempre se qualcosa non vi è chiaro scrivetecelo nei commenti e vedremo di darvi risposta nel più breve tempo possibile.
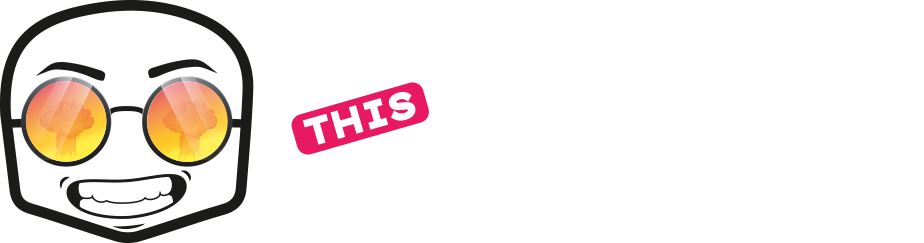


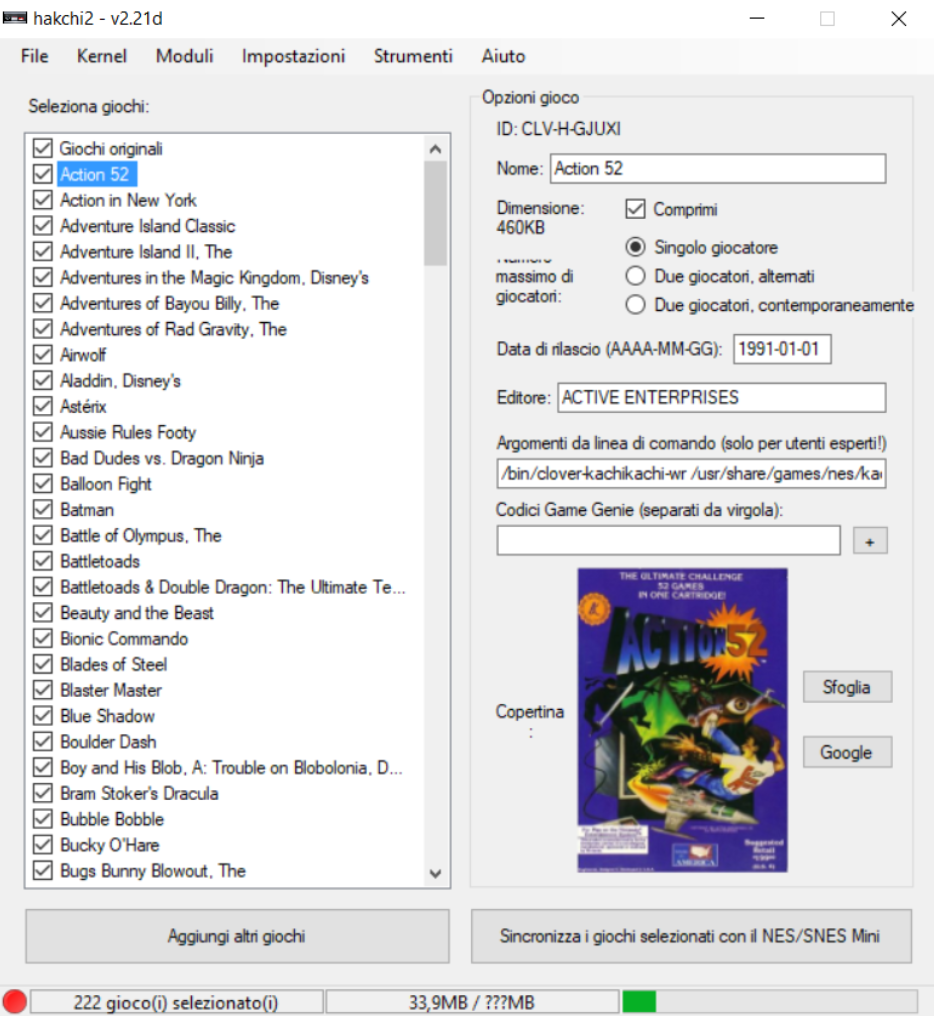
grande guida, complimenti! Mi viene però da dire che è il tool di modding più bello che abbia mai visto; è fatto davvero bene ed è facile da usare anche per chi, come me, ha poca dimestichezza con windows
Assolutamente daccordo con te! E’ di una semplicità disarmante
sì ed è anche molto rifinito; la ricerca delle immagini per le ROM su Google è semplicemente meravigliosa, mettere le copertine “belle” è davvero un attimo
ottimo tutorial, chiaro ed esauriente. Chiedo solo se è disponibile anche una versione del programma che consenta di effettuate i modding tramite iMac
Grazie 😀 Purtroppo non esiste. Anche io ho solo mac e ho dovuto usare un mini pc collegato via remoto. Però è andato alla grande
è basato su .net (e quindi potrebbe funzionare tramite mono in teoria), ma utilizza un driver per l’accesso a basso livello che non credo sia disponibile per il mac; alla fine io uso una macchina windows per fare il tutto, giusto per non sbattermi.
ottima guida,ho eseguito la procedura a casa di un amico e ora il mio pc non riconosce la console per agguingere giochi,devo rifare tutti e 5 gli step o solo 3?grazie
Prova a collegarla con la combo iniziale di tasti reset + power e vedi che succede (dagli qualche secondo in + di tempo perchè un po ci vuole sempre)
Se così non va prova a scollegarla e a riattaccarla al pc e poi ad accenderla e basta senza combo pulsanti (che è come dovresti fare dopo la prima volta)
ora me la riconosce(si sente il segnale acustico di windows)ma non vede i giochi che ho caricato a casa del mio amico ma solo quelli originali(ma se accendo la console ci sono tutti i giochi)
Il programma non sincroniza (scaricando) i giochi su altri pc ma devi sempre lavorare sul pc con cui l’hai configurato per primo. NOn lo devi vedere come una mega chiavetta usb che ti porti in giro e scarichi i giochi dalla tua console e li carichi sul pc dell’amico e poi li “ricarichi” sulla console sua. Se vuoi caricargli i giochi devi portarti dietro la tua cartella di hakchi2 su una vera penna usb
quindi se chiedo al mio amico di darmi la sua cartella di hakchi2(abbiamo gli stessi giochi) mi vedrà la console con tutti i giochi e potrò aggiungerli dal mio pc?
esatto